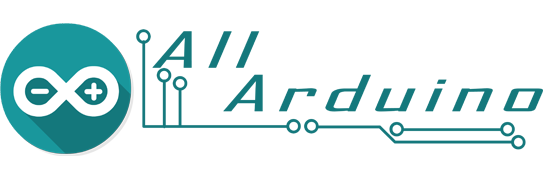Для того что бы создавать свои проекты на базе Arduino, вам будет необходимо писать прошивки и загружать их в ваш микроконтроллер. Эти функции позволяет выполнить программа Arduino IDE. Есть и другие способы написания прошивок и загрузки скетчей в ардуинку, но самый простой — это использовать Arduino IDE. Далее можно скачать Ардуино ИДЕ последней версии или одну из предыдущих, если вам нужна именно та версия. Далее я расскажу как настроить и как пользоваться этой программой.
Cкачать Arduino IDE
| Версия | Windows | Mac OS X | Linux |
| 1.6.5 | |||
| 1.8.2 | |||
1.8.16 | Zip Installer | Installer | 32 bit 64 bit ARM 32 bit ARM 64 bit |
| 2.0 beta | Zip Installer | Installer | 64 bit |
Сейчас (21.10.2021) актуальная последняя версия программы Ардруино ИДЕ 1.8.16. Вы можете вверху выбрать установочник для вашей операционной системы. Или, если у вас Windows 10, то можете скачать и установить программу из официального магазина приложений Windows. Если же вам необходимо установить более позднюю версию то вы так же можете скачать, необходимую версию выше. Это может понадобится для поддержки старых плат Arduino или стороннего ПО. Все версии, кроме 2.0 бета, имеют поддержку русского языка. Не пугайтесь, если программа установки запускается на английском языке, ниже есть подробная инструкция по установке. Программа Ардуино ИДЕ будет на русском языке, а если нет, то это можно поменять в настройках.
Arduino IDE 2.0
Так же для скачивания доступна версия 2.0 beta. Обратите внимание, что это бета релиз, а значит что там могут быть еще мелкие недоработки и ошибки. Для начинающих рекомендуется скачивать последнюю стабильную версию, то есть 1.8.16 на данный момент. В новой версии 2.0 разработчики обещаю повышенную производительность, продвинутый редактор, более отзывчивый интерфейс, автозавершение команд, навигатор по коду и даже обработчик ошибок в режиме реального времени!
Для Windows есть возможность загрузки архива (Zip) и инсталлятора (Installer). Архив можно использовать как Portable версию. А если вы устанавливаете среду разработки ардуино на свое постоянное рабочее место, то лучше выбрать Installer.
Установка Arduino IDE
Если вы скачали архив, то просто распакуйте его и запустите Arduino.exe.
Если вы скачали установочный файл то вам необходимо выполнить стандартную установку. Процесс установки очень прост и не займет много времени, но для полноты статьи я распишу его подробно.
Запускаем установочный файл. Соглашаемся с условиями лицензионного соглашения (естественно после прочтения).

Выбираем необходимые модули программы. Первые два должны быть отмечены обязательно. Остальные на ваше усмотрение.

Далее указываем папку в которую хотим установить программу. Желательно, что бы путь к этой папке не содержал кириллических символов.
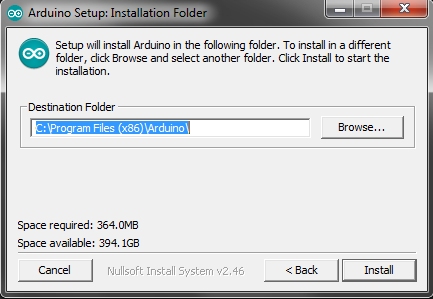
Во время установки может появиться окно с предложением установки драйвера USB-to-serial. Соглашаемся и ждем окончания установки. На этом весь процесс завершен. Осталось настроить среду разработки и можно творить.
Настройка Arduino IDE
После установки необходимо настроить программу. Сделать это очень легко:
1. Сначала подключите вашу ардуинку к компьютеру с помощью USB кабеля.
2. Потом перейдите в «Пуск >> Панель управления >> Диспетчер устройств«. Там надо найти «Порты COM и LPT». В этом списке будет указана ваша arduino и порт к которому она подключена (COM2). Запомните это значение.
Если вашего микроконтроллера нет в списке, или он показан как неопознанное устройство, значит драйвер установлен неправильно, или у вас китайская плата с чипом CH340. Это не проблема. Просто вам нужен другой драйвер. Где его скачать и как установить я рассказал в этой статье.
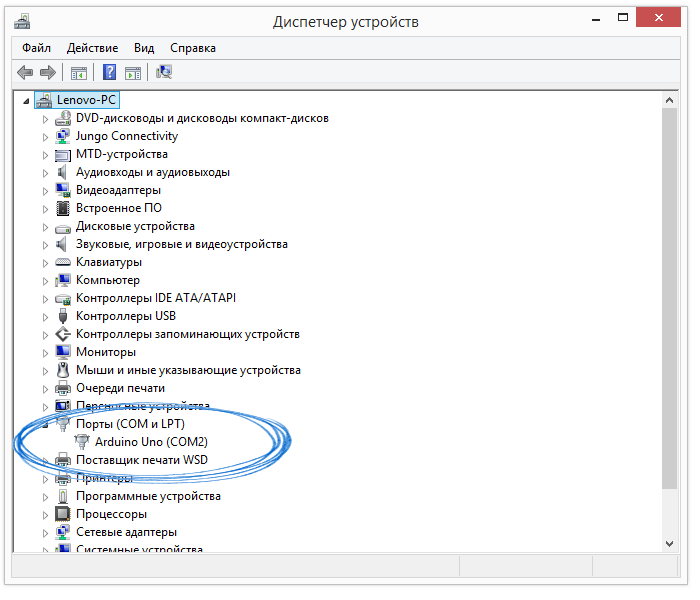
3. Теперь запускаем Arduino IDE и сразу идем в меню «Инструменты >> Порт«. Там необходимо выбрать тот COM порт, который вы запомнили.
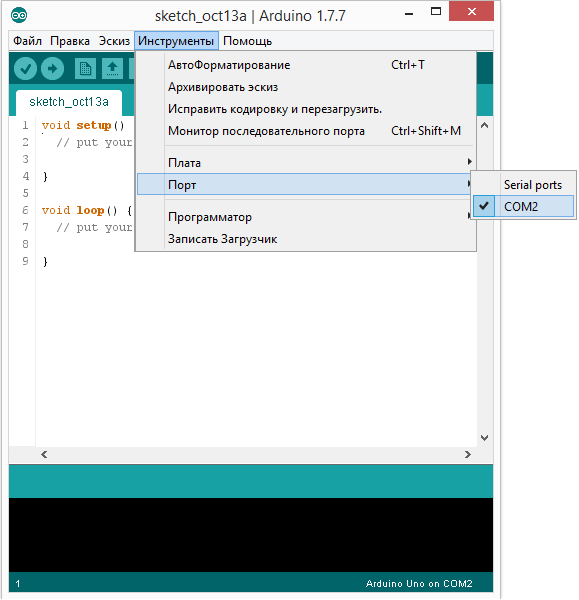
4. Далее надо выбрать плату. Для этого в меню»Инструменты >> Платы» выбираете модель вашей платы.
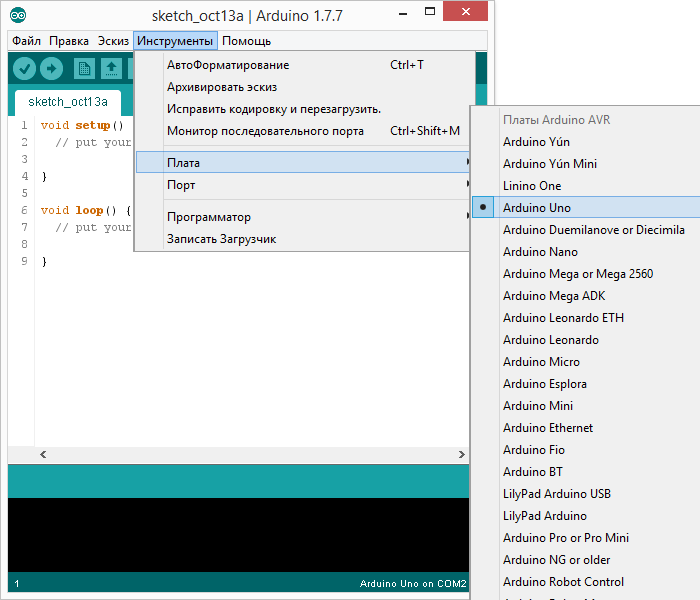
На этом настройка закончена. Не забывайте, что эти настройки придется менять если вы подключите плату к другому USB порту или будите использовать другую плату.
Использование Arduino IDE
Программа очень проста в использовании. Для того что бы убедиться, что все работает правильно зальем свой первый скетч на микроконтроллер. Для этого используем стандартный пример с мигающим светодиодом. В среде разработки есть множество готовых примеров. Этим мы и воспользуемся.
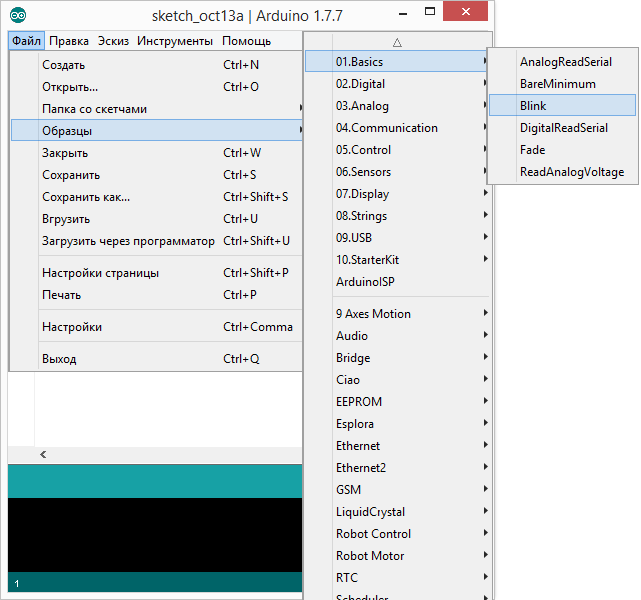
Потом нажимаем кнопку «Загрузить» и ожидаем окончания загрузки скетча. После загрузки сразу должен начать мигать встроенный светодиод. Это значит что все работает так как надо. Теперь вы можете писать свои прошивки или использовать готовые. Описание функций языка программирования Arduino есть на странице моего сайта Программирование